The default SiteKiosk Windows behaviour when using fullscreen mode for specific URLs with the Chrome engine is to disable tabs. If a link opens an additional website and the URL matches a fullscreen pattern a new window is shown in fullscreen mode. This enables users to use both pages at the same time. If you do not need this kind of usability for a project but want the ability to use tabs instead, you can use the method described below. Be aware that as soon as a navigation in one of the tabs matches a fullscreen URL, the browser will switch to fullscreen. Make sure to include navigations that allow the user to leave the fullscreen mode to make the other tabs usable again.
Note that this feature requires SiteKiosk Windows 9.9.6000 or higher.
First configure the fullscreen mode for specific URLs in the configuration of SiteKiosk under Start Page & Browser -> Fullscreen.
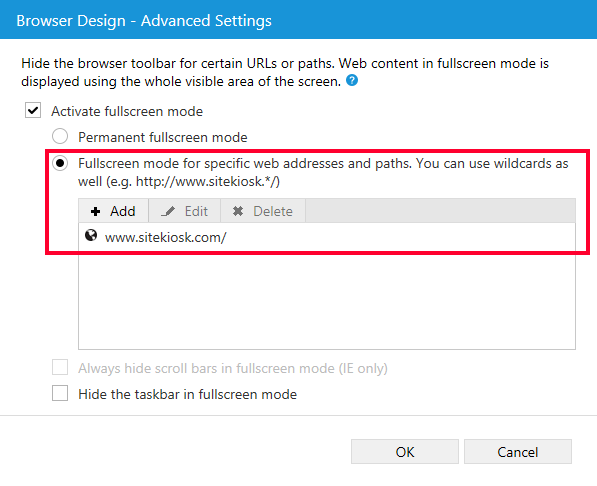
Save the configuration and then open the configuration file with an editor like Notepad. Look for the fullscreen section, e.g.:
"fullscreen": {
"enabled": true,
"hideTaskbar": false,
"activateFullscreenOnAddresses": {
"enabled": true,
"urls": [
"https://www.sitekiosk.com/"
]
}
},
Add the line "allowTabs": true at the end of it, e.g.:
"fullscreen": {
"enabled": true,
"hideTaskbar": false,
"activateFullscreenOnAddresses": {
"enabled": true,
"urls": [
"https://www.sitekiosk.com/"
]
},
"allowTabs": true
},
You also need to edit the file C:\Users\Public\SiteKiosk\data\content\local\files\projects\d97aa96b962543fcb39625a3f8e8d8fb\000000000000000000000000\files\browserSettings.js. It is recommended to make a backup of the file before making the change.
Look for the line:
var canOpenTabs = !!appConfig.visibility.showHideTabBarButton && (!modules["appSettings"].fullscreen.enabled || modules["appSettings"].fullscreen.allowTabs);
Change it to this:
var canOpenTabs = !!appConfig.visibility.showHideTabBarButton && (!modules["appSettings"].fullscreen.enabled || modules["appSettings"].fullscreen.showTabbar);
Now tabs are available.