The following entry works for the SiteKiosk Online Version 1.0.2098.4728 or higher (https://sitekiosk.online/). Note that it can only be used for windows clients.
In the case you want to predefine cookies of a webpage displayed in SiteKiosk you can use our Cookie Extractor to insert the permit into the project.
The following example uses the Browser template which contains a webpage element.
The Cookie Extractor can be downloaded here.
Start the Cookie Extra after installation. Enter the URL of the webpage, in which you want to allow the cookies in advance.
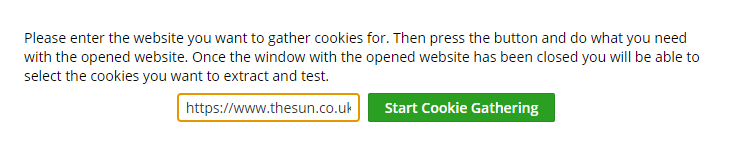
Press the button "Start Cookie Gathering" to load the cookies.
Press the "Accept" button in the webpage to allow the chosen cookies.
Close the window.
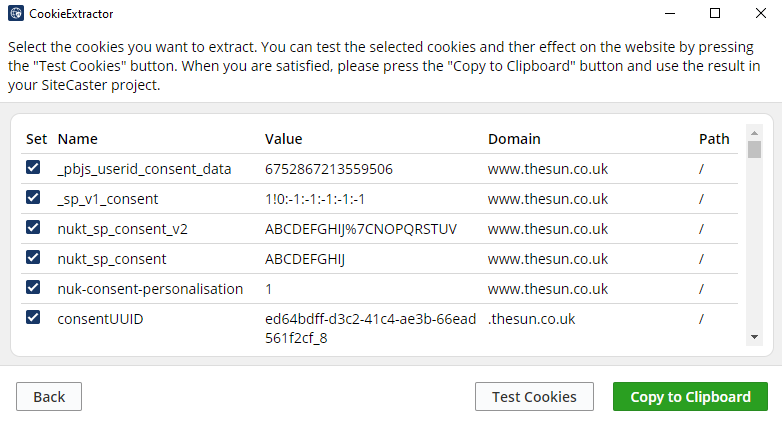
Press the "Test Cookies" button to test selected Cookies.
Close the window and press the "Copy to Clipboard" button.
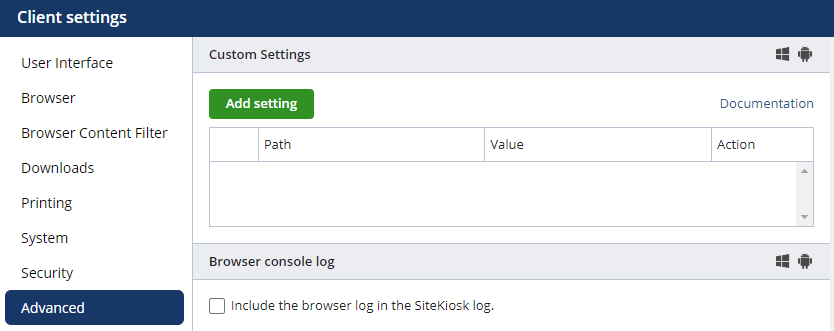
Open your SiteKiosk Online project and go to Settings - Client - Advanced. Then press the "Add setting" button.
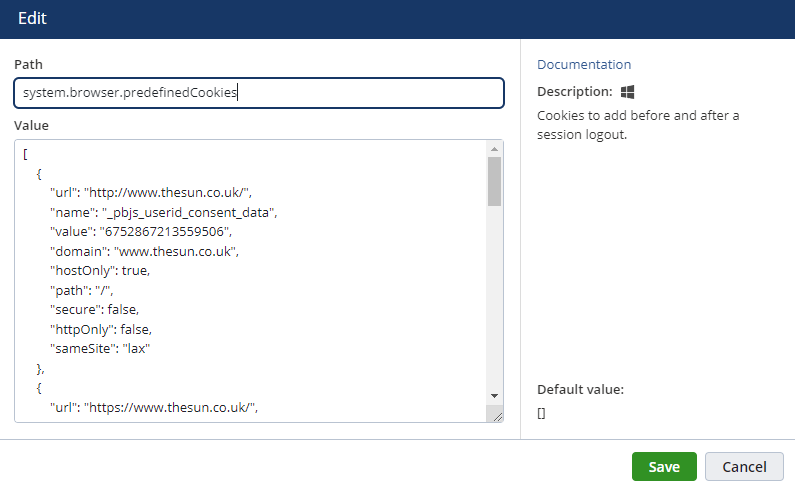
Enter the system.browser.predefinedCookies under Path and the clipboard of the Cookie Extractor under Value.
Save the Advanced Setting.
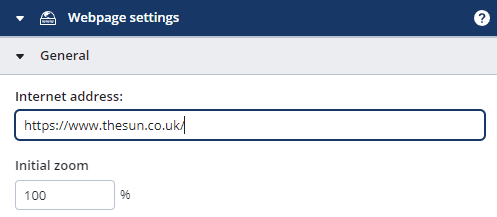
Open the Settings of the webpage element by double click on the element.
Enter the URL of the webpage in which you want to allow the cookies in advance and save the setting.
Publish the project to a Windows client to test the setting.