Please note that the description below, describing how to manually make changes to the configuration of SiteKiosk to enable Flash, will no longer be required with the release of SiteKiosk 9.2. In SiteKiosk 9.2 you can enable Flash support in the configuration under Start Page & Browser -> Chrome Browser -> Customize -> Settings.
For security reasons using Adobe Flash with the Chrome Browser skins (“Chrome Browser” skin and “Chrome Fullscreen Browser” skin) is not supported by default in SiteKiosk 8.91-9.1.
If Adobe Flash is required you will normally need to switch to an Internet Explorer skin where Adobe Flash is supported with the corresponding Adobe Flash Plug-in for IE (for historical reasons).
If you require using Adobe Flash with the Chrome Browser skins you can proceed as follows:
1. First you need to download and install the 32-bit Adobe Flash Player “for Opera and Chromium – PPAPI” on your Windows operating system:
https://get.adobe.com/flashplayer/otherversions/
2. Next step is to add the Adobe Flash PPAPI Plug-In to SiteKiosk’s Chromium Engine.
To do this you need to edit the SiteKiosk configuration file (…\SiteKiosk\Config\YourConfig.skcfg).
- Open the SiteKiosk configuration file you want to use with an editor like Notepad or Notepad++.
- Search for the line
"showTaskBar": true,
- Then add these lines right before:
"browserEngine": {
"commandLineArguments": {
"set": ["ppapi-flash-path=C:\\Windows\\SysWOW64\\Macromed\\Flash\\pepflashplayer32_20_0_0_267.dll","ppapi-flash-version=20.0.0.267"],
"remove": []
}
},
It should look like this:
…
"system": {
"password": {
"enabled": false
},
"browserEngine": {
"commandLineArguments": {
"set": ["ppapi-flash-path=C:\\Windows\\SysWOW64\\Macromed\\Flash\\pepflashplayer32_20_0_0_267.dll","ppapi-flash-version=20.0.0.267"],
"remove": []
}
},
"showTaskBar": true,
"userAgent": {
…
"ppapi-flash-path" gives the information where to find the PPAPI Flash Plug-In
"ppapi-flash-version" reports the given version for the PPAPI Flash Plug-In
In this example we have installed the Adobe Flash PPAPI version 20.0.0.267 to the default path (32 Bit) "C:\Windows\SysWOW64\Macromed\Flash\pepflashplayer32_20_0_0_267.dll".
When installing other (newer) Adobe Flash versions you need to adjust these entries.
3. Finally save the changes and start SiteKiosk.
When you start SiteKiosk and e.g. go to http://www.adobe.com/de/software/flash/about/ you will see the Adobe Plug-In is activated:
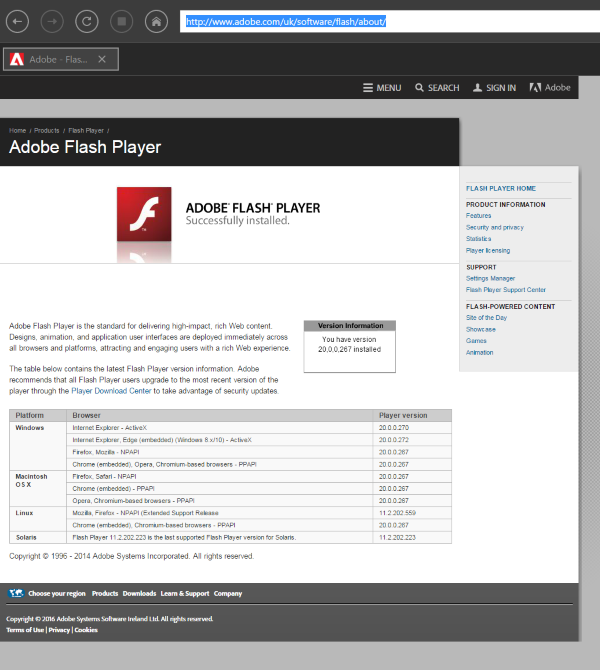
6c8de168-1da0-4b5d-afee-d0ea59f29ebd|0|.0