As a secure kiosk solution SiteKiosk Android blocks Android system dialogs by default. Depending on the requirements of your kiosk project you might want to allow other apps to be started from within the SiteKiosk browser, for example the Android payment solution Adyen (Note: all of what is described here applies to apps that are called through specific links in the SiteKiosk browser, not to apps you are starting as an external app in SiteKiosk Android). If you need one of these apps to use SiteKiosk Android as the browser of choice to process the response of the app this selection needs to be done trough a system dialog that is called by your app while SiteKiosk is running. The aforementioned secure default behaviour of SiteKiosk Android will block this dialog. To be able to make your choice you need to temporarily allow Android system dialogs while SiteKiosk Android is running.
In order to allow another app to use SiteKiosk Android as its browser of choice you first need to open your SiteKiosk configuration editor, go to Security -> Allow assigned apps and add your app there.
The actual change required to allow Android system dialogs must be done by manually editing the SiteKiosk Android configuration. There are two ways you can do this.
If your Android device is registered with SiteRemote, you can log in to your SiteRemote team and go to SiteKiosk -> Configuration to import the existing configuration from the device, edit the configuration and publish it to one or more terminals.
If your Android device is not using SiteRemote, you can open the SiteKiosk configuration editor, go to System and select Export configuration from SD card. Now either edit the configuration locally on the Android device or copy it to computer to make the necessary change with an editor like Notepad. Afterwards copy it back to the SiteKiosk/config folder on your Android device and use the Import configuration from SD card option to activate the changed configuration.
Before editing your configuration you should make a backup, then you can skip reverting the following change that is only temporarily needed.
When you edit your SiteKiosk Android configuration look for:
</Apps></AllowedApps>
Right before that section you need to add:
<App-android enabled="true"/>
The result should look like this:
<App-android enabled="true"/></Apps></AllowedApps>
Once you use your edited SiteKiosk configuration on your Android device, start your app from within the SiteKiosk Android browser and trigger the system dialog that lets you choose SiteKiosk Android as the default browser for that app. Select SiteKiosk Android in the dialog and make sure to use the option in the dialog to make this a permanent decision.
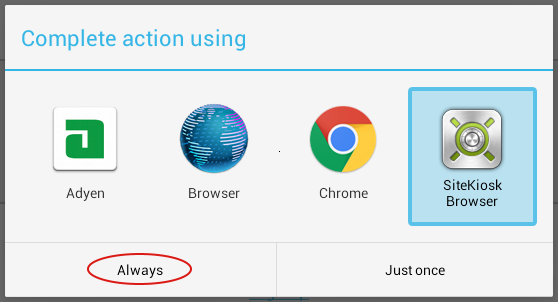
Now that you don't need to use the system dialog anymore you can switch to your configuration backup from before the change or remove the added XML tag from your configuration. For security reasons you should not permanently run SiteKiosk Android with system dialogs being allowed.