In the case you want to extend the SiteCaster workspace to multiple screens, you have to edit the SiteKiosk configuration. In the following example the SiteCaster workspace is extended to 3840 px x 2160 px for using four HD displays (1920 px x1080 px).
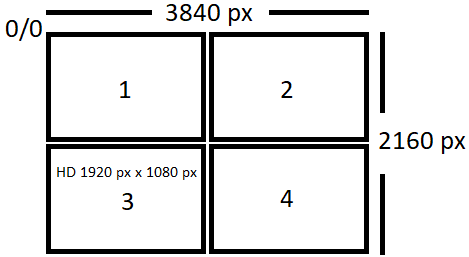
If you want to combine more than two screens to one screen you need a graphics card which supports the described scenario.
Start the SiteKiosk configuration tool and create a new configuration. Activate SiteCaster under Start Page & Browser and save the configuration. Open the configuration (C:\Program Files (x86)\SiteKiosk\Config) with Notepad ++ and search for following line: "id": "App05"
You have to change the following lines
{
"appGuid": "8EB91F5F-D1E5-48BA-ADA0-A8E54F73131A",
"id": "App05",
"name": "SiteCaster CMS",
"folder": "siteCasterCMS",
"active": true,
"dontRestartAtScreensaver": true,
"dontRestartAtLogout": true,
"remoteApps": [
{
"name": "siteCasterCMS",
"remoteUrl": "https://$(SiteRemoteServerName)/sitecastercms/player/assets",
"contentFilesFolder": "C:\\Users\\Public\\SiteKiosk\\cmscontent"
}
],
"config": {
"allowMediaStreamAccess": false,
"enablePinch": false,
"handlePopupWindowsAsLinks": false,
"useFlash": false,
"zoom": 1.0,
"projects": []
},
"instances": [
{
"mode": "startup",
"screen": "primary",
"appMainWindowRect": {
"width": null,
"height": null,
"top": null,
"left": null,
"bottom": null,
"right": null
},
"useAppMainWindowRect": false,
"section": "0"
}
]
},
into
{
"appGuid": "8EB91F5F-D1E5-48BA-ADA0-A8E54F73131A",
"id": "App05",
"name": "SiteCaster CMS",
"folder": "siteCasterCMS",
"active": true,
"dontRestartAtScreensaver": true,
"dontRestartAtLogout": true,
"remoteApps": [
{
"name": "siteCasterCMS",
"remoteUrl": "https://$(SiteRemoteServerName)/sitecastercms/player/assets",
"contentFilesFolder": "C:\\Users\\Public\\SiteKiosk\\cmscontent"
}
],
"config": {
"allowMediaStreamAccess": false,
"enablePinch": false,
"handlePopupWindowsAsLinks": false,
"useFlash": false,
"zoom": 1.0,
"projects": []
},
"instances": [
{
"mode": "startup",
"screen": "primary",
"appMainWindowRect": {
"width": "3840",
"height": "2160",
"top": "0",
"left": "0",
"bottom": null,
"right": null },
"useAppMainWindowRect": true,
"section": "0"
}
]
},
If you do not want to adjust the order of the screens horizontally or vertically in the Windows settings (Screen Resolution), you have the option to adjust the zero point of the SiteCaster desktop by setting the corresponding values for "top" and "left", whereby negative values can also be used. In the SiteCaster Editor, you must set the project resolution in the menu bar under Resolution / Zoom to the resolution used.
Please note that the described case is supported with SiteKiosk version 9.7.